How to show hidden files in Windows

Microsoft
Hiding files is a great way to improve the security and privacy of your data, but it doesn’t lock them away with a password or encryption. You can show hidden files in Windows on your account so that you can still readily access them if you know where they are. They still won’t show up in search results, but will have a translucent look to them, making them easier to open, edit, or otherwise.
Here’s how to show hidden files in Windows.
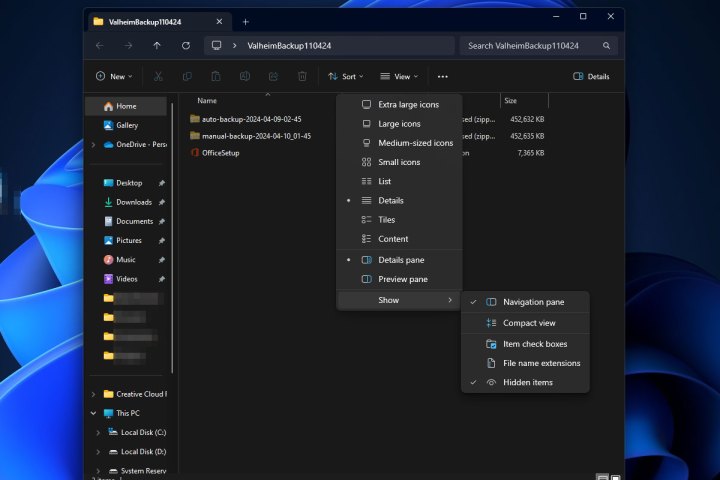
Digital Trends
How to show hidden files in Windows 11
Step 1: Open any folder or the Windows File Explorer.
Step 2: Select View from the top-bar menu.
Step 3: Select Show from the drop-down menu that appears.
Step 4: Select Hidden items.
Hidden files and folders will now be partially visible.
Step 5: If you ever want to hide those files again, you can repeat the above steps and select Hidden items again, so that it is unticked.

Digital Trends
How to show hidden files in Windows 10
Showing hidden files in Windows 10 is much the same as Windows 11, though not exactly. Here’s how to do it.
Step 1: Open any folder or the Windows File Explorer.
Step 2: Select the View tab in the quick-access toolbar.
Step 3: On the right-hand side, select the checkbox next to Hidden items. Hidden files and folders will now be visible.
If you can’t see the option, select the Show/hide button to open the options up.
Step 4: If you ever want to hide files and folders again, simple repeat these steps and uncheck the box.
Want to hide some more files and folders? Here’s our guide on how to hide folders in Windows.
#show #hidden #files #Windows
