How to turn on Bluetooth in Windows and connect your devices

Lenovo
Bluetooth is one of the best ways to connect a range of devices to your PC or laptop, from game controllers to wireless speakers and headphones. While most PCs will have Bluetooth enabled by default, though, some may require you to enable it yourself. That goes for both Windows 11 and Windows 10, and though the methods are very similar, they’re not identical.
Here’s how to turn on Bluetooth in Windows.
How to enable Bluetooth in Windows 11
You can enable Bluetooth in Windows 11 in just a few clicks using the Settings menu. Here’s how.
Step 1: Launch the Windows Settings menu by pressing Windows key + I. Alternatively, search for Settings in the Windows search bar and select the corresponding result.
Step 2: Select Bluetooth and devices from the left-hand menu.

DigitalTrends
Step 3: Select the Bluetooth toggle on the right-hand side so that it’s set to On to turn Bluetooth on.

DigitalTrends
Step 4: To connect a new Bluetooth device to your PC, select Add a device on the Bluetooth settings page. Then select the type of device you want to add, and follow the on-screen instructions to connect it.
How to enable Bluetooth in Windows 10
The process for turning Bluetooth on in Windows 10 is much the same, but it looks a little different.
Step 1: Open the Action Center (it looks like a comment bubble on the right end of the Windows 10 taskbar).
Step 2: Select the the All Settings button. Then, select Devices and select Bluetooth & Other Devices on the left-hand side.
Step 3: Within the Settings menu’s Bluetooth section, toggle Bluetooth to the On position. Once you’ve turned Bluetooth on, you can select Add Bluetooth or Other Device. After the *Add a Device *window pops up, select Bluetooth, and Windows 10 will start searching for Bluetooth wireless devices.
Note: Make sure to set your Bluetooth device to pairing mode to connect it.
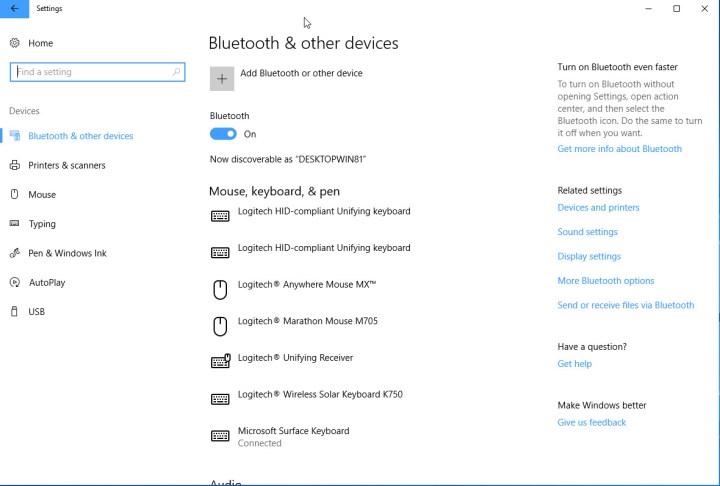
Mark Coppock / Digital Trends
Want to learn some more Windows tips and tricks? Here are our top secrets to get to grips with it.
#turn #Bluetooth #Windows #connect #devices
